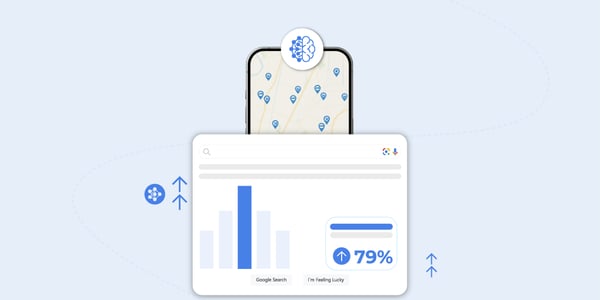Did you know that you can create location-based ads for your company at scale using Facebook? That's right, Facebook has developed tools within its Ads Manager that allow you to create custom, local ads for some or all of your locations quickly and easily. To take advantage of these tools, all you need to do is properly set up and publish your stores in a Facebook location structure. We'll walk you through the process of creating local, custom ads to increase foot traffic step-by-step. For even more information, you can visit the Facebook support page on creating location-based ads here. Learn about Facebook location pages.
To get started, you'll need to open your Ads Manager account and create a new ad. In the objective selection section shown in figure 1 below, select "Store Visits" as your objective.
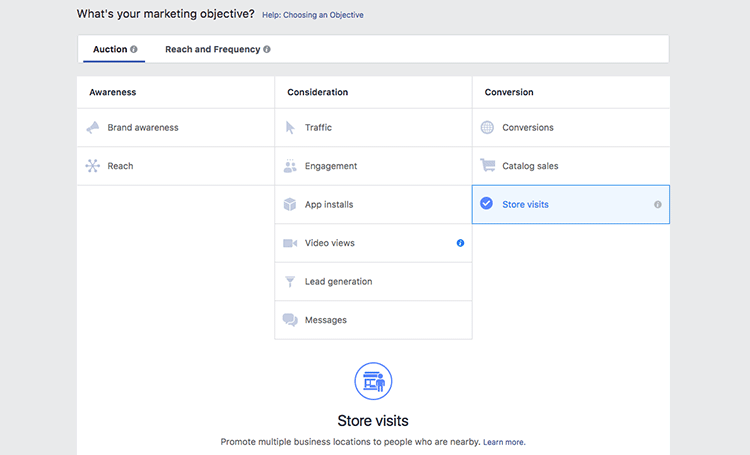
Fig.1 - Select store visits as the objective from the ads creation screen
Next, you will need to select the Brand Page associated with the locations that you intend to use. For most people, there will only be one option here. Once you have the correct Brand Page selected, you need to give your campaign a name, and then click continue (see figure 2 below).
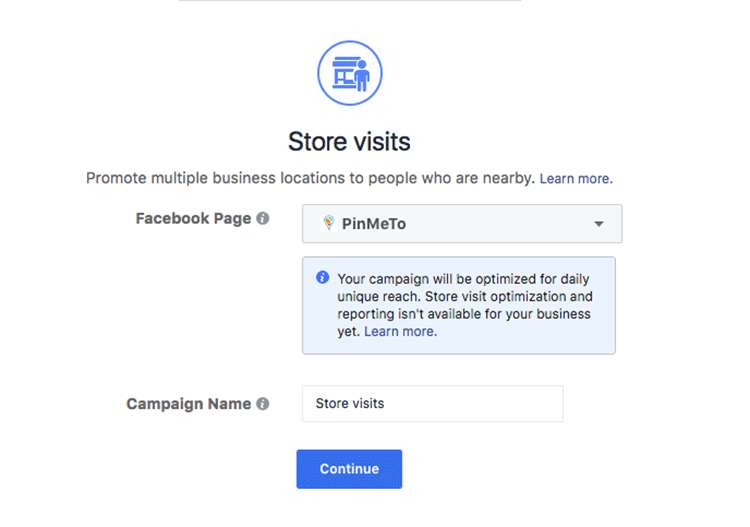
Fig. 2 - Brand Page selection and campaign name creation
Once you have completed these steps, you'll be given the opportunity to set your audience. There are far too many options in the audience section to cover here, but if you want to read about that subject in detail you can find Facebook's guide here.
The next step in the process is to decide which stores you want to include in your campaign. You can filter your locations in a number of ways including country, region, city, or you can click on the map shown in figure 3 below in order to select Business Locations.
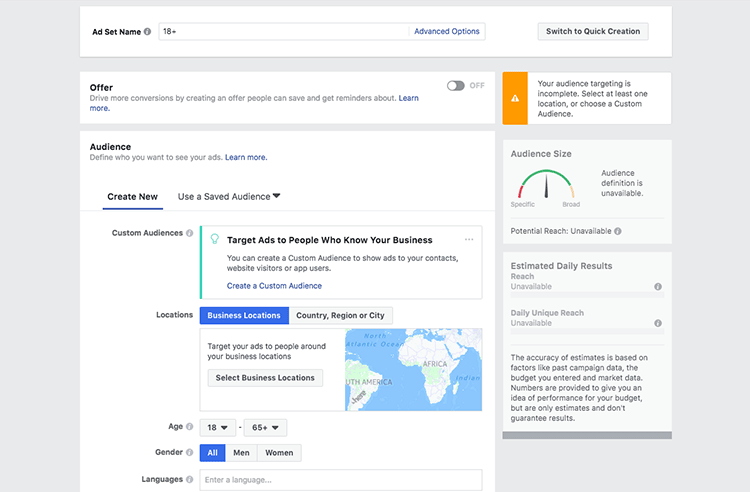
Fig. 3 - Selecting locations based using categories such as city or by using a map
Once you have decided which locations you wish to include, you will be presented with the option to select a radius around your locations or to select your audience size and let FB decide where to show the ad (see figure 4 below).
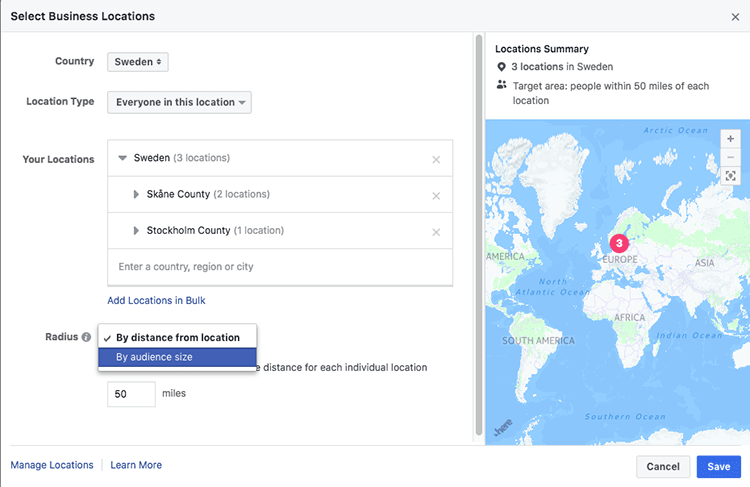
Fig. 4 - Selecting either audience size or distance from locations for ad visibility
The next step in the process is to select the ad placement and select a budget (see figure 5 below). Since this process is identical to setting up any other sort of ad campaign, we won't go into detail about how this is done in this post.
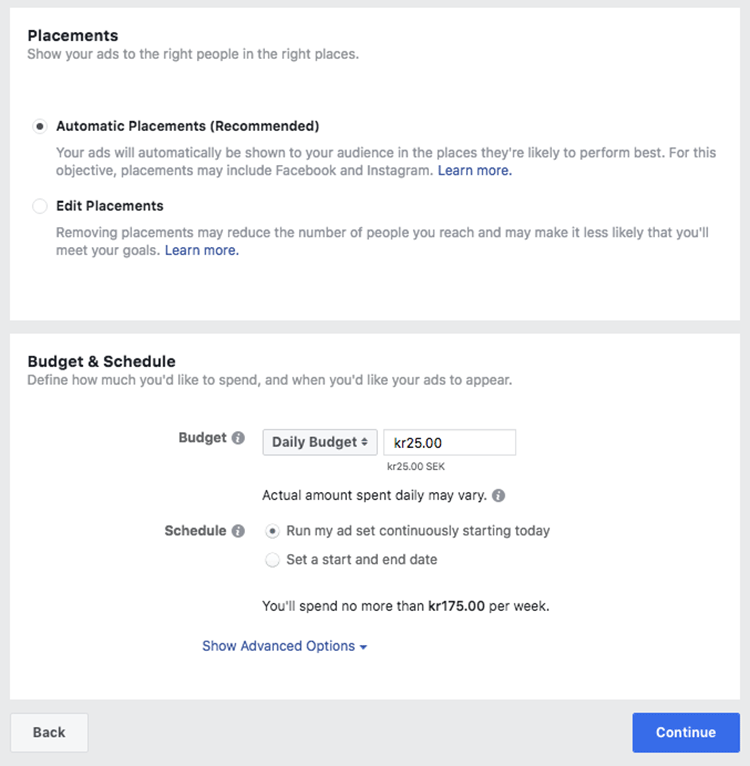
Fig. 5 - Selecting ads placement and budget
The next steps involve setting up exactly what you want your customers to see and what you want them to do. The identity of the ad will determine whether viewers are shown information about the brand page or whether they are given local store information. We recommend setting the identity as "local pages" in order to drive foot traffic to the closest store (see figure 6 below).
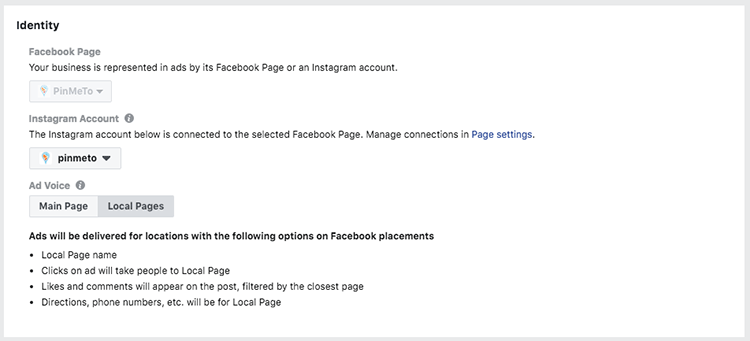
Fig. 6 - Setting the identity will determine what information the consumer is given
Next, you will need to select the format of your ad from the list provided and decide whether you wish to include a full-screen option (see figure 7 below).
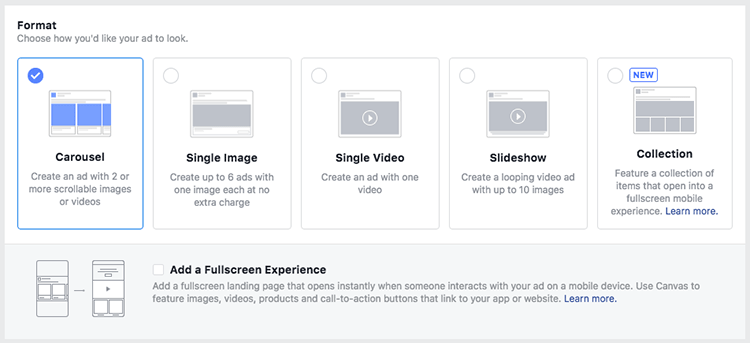
Fig. 7 - Format selection and full-screen display options
Finally, you need to write your text. You can customise the text using the included templated information such as phone number, street address, etc in order to make your posts even more locally relevant. There is also an option (on by default) that will display a map of the nearest location (see figure 8 below). You can also preview the ad to see how it will appear on Facebook and, if you have a connected account, on Instagram.
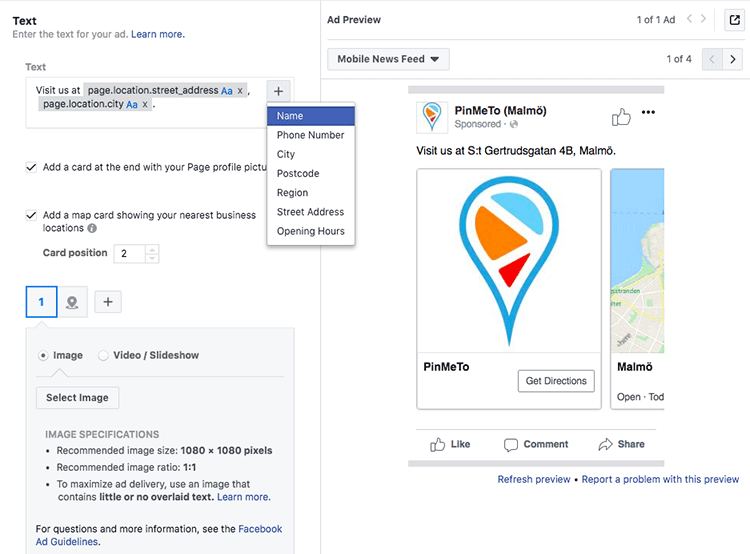
Fig. 8 - Text entry as well as preview section showing how the ad will be displayed in multiple places
You've now created an ad campaign for your local stores! If you are using the PinMeTo Listings, you can go to the Insights section and see exactly how many paid views your ad is creating (see figures 9 and 10 below) as well as new likes, check-ins, etc while the ad is still running! This will give you an idea of how the ad is performing without having to wait for the campaign to complete to get a report from Facebook.
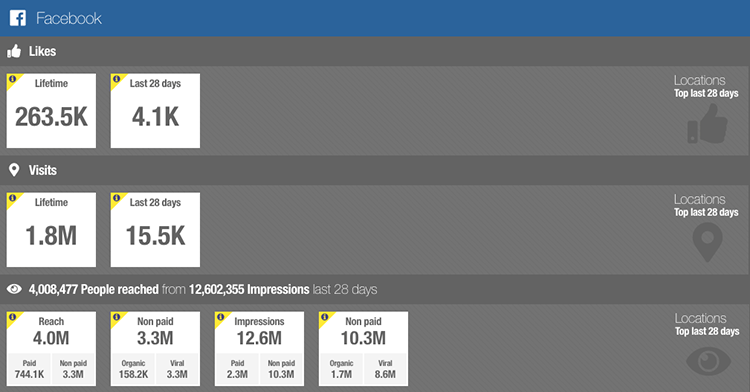
Fig. 9 - Example PinMeTo report for last 28 days of Facebook activity for locations showing paid and unpaid views
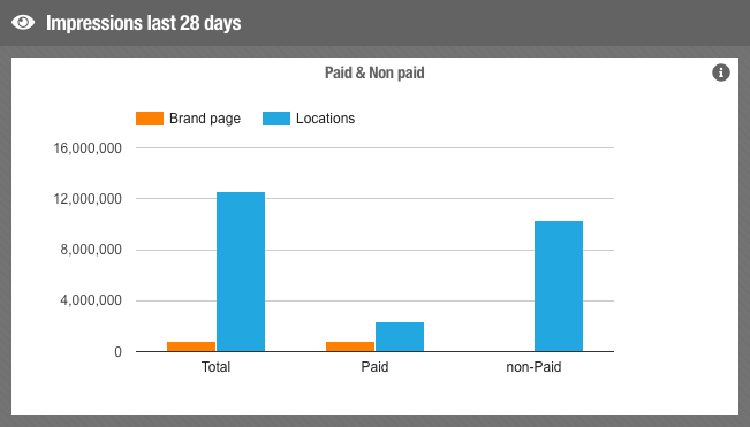
Fig. 10 - PinMeTo example insight image showing paid and unpaid views of brand page and locations